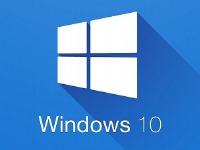نمایش تسک ها و دسکتاپ های مجازی
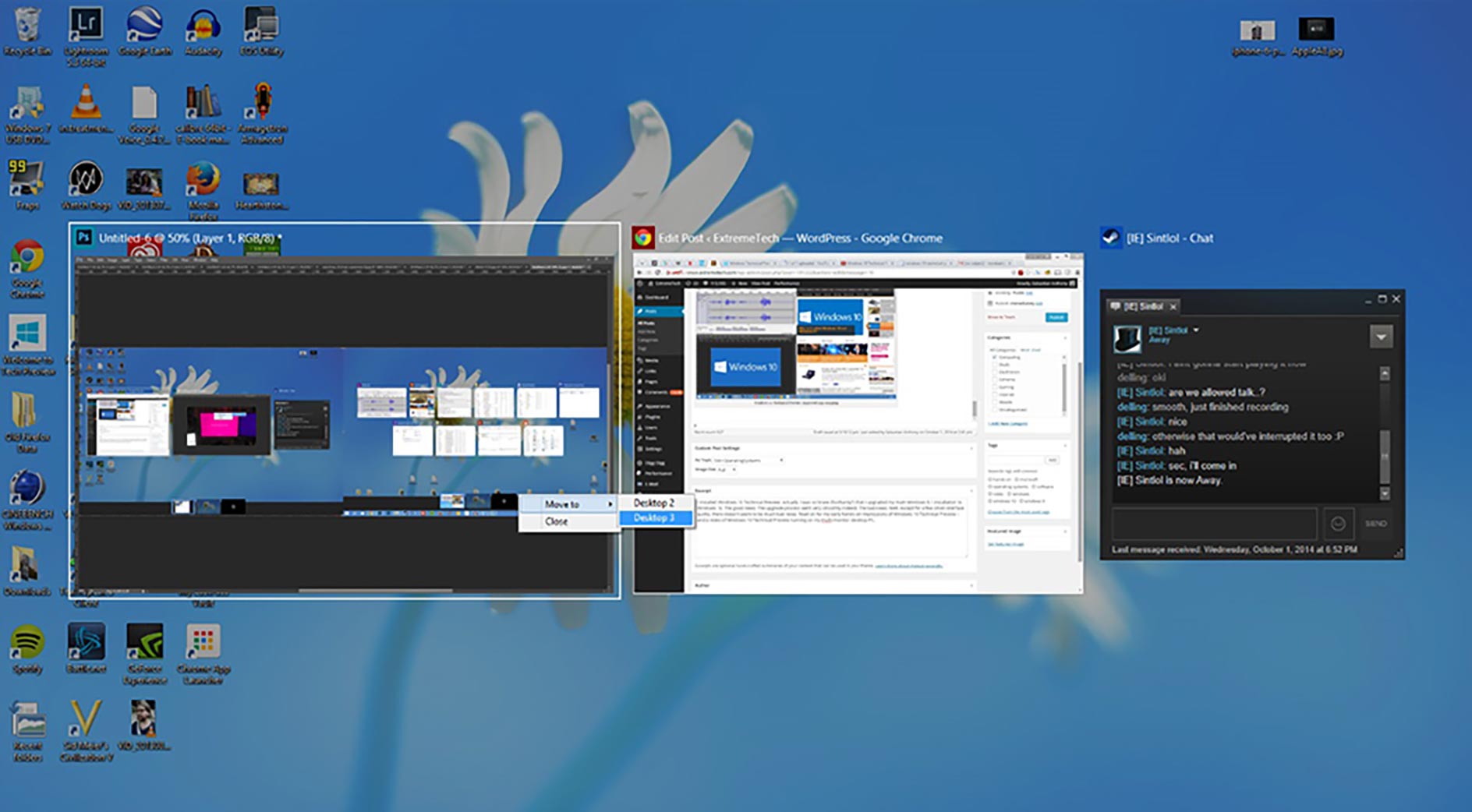
یکی از بهترین چیزهایی که راجع به ویندوز 10 وجود دارد نحوه مدیریت دسکتاپ های مجازی است. این حقیقت که ویندوز می تواند همه آن ها را مدیریت کند گام بزرگی است، چون سیستم عامل مک و لینوکس از مدت ها پیش این ویژگی را داشتند. این کار شما را قادر می سازد تا مجموعه ای از تسک ها را روی دسکتاپ اصلی و دسکتاپ های مجازی پخش کنید. برای شروع، روی آیکون Task View در نوار وظیفه(درست کنار باکس جستجو) کلیک کرده یا کلید ویندوز(Win) و دکمه Tab را نگه دارید. همچنین می توانید نرم افزار مورد نظر خود را با کشیدن روی +New Desktop در قسمت پایین سمت چپ، به دسکتاپی دیگر منتقل کنید.
تنظیمات حریم خصوصی
وقتی برای اولین بار ویندوز 10 را نصب می کنید، مطمئن شوید که روی گزینه Custom (و نه Express) کلیک می نمایید تا بتوانید تنظیمات مربوط به حریم خصوصی را اعمال نمایید. (اگر گزینه دوم را انتخاب کرده باشید هم ایرادی ندارد چون می توانید در قسمت Settings آن را درست کنید). در غیراینصورت ممکن است هر گونه به اشتراک گذاری اطلاعات شخصی بدون آگاهی شما صورت پذیرد.
دسکتاپ خود را زیباتر کنید
ویندوز 10 این امکان را برای شما فراهم آورده تا دسکتاپ خود را زیباتر نمایید. به قسمت Start رفته، روی Settings کلیک کرده، در قسمت Personalization گزینه Colors را انتخاب نموده و روی Show color on taskbar and Start Men کلیک کنید. همچنین می توانید به ویندوز بگویید که به صورت خودکار رنگی از تصویر پس زمینه انتخاب کرده و به زیر آیکون نرم افزارهای در حال اجرا اضافه نماید.
پرینت به PDF
بالاخره در ویندوز 10 می توانید بدون نرم افزار دیگری، خروجی PDF داشته باشید. این کار حالا خیلی ساده تر شده و علاوه بر این اسناد تولید شده به راحتی قابل تغییر نیستند. این ویژگی که مدت ها انتظار آمدنش می رفت، حالا در ویندوز 10 آفتابی شده است.
مطمئن شوید که Wifi Sense خاموش است
من که دوست ندارم کسی بدون اجازه خودم از وای فای استفاده کند، مگر اینکه پسوردش را داده باشم. برای اینکه مطمئن شوید پسورد شما ناخواسته و بدون اطلاع خودتان به اشتراک گذاشته نمی شود در قسمت Settings، به بخش MANAGE WI-FI SETTINGS رفته و زیر قسمت مربوط به Wi-Fi Sense آن را خاموش نمایید.
آپدیت ویندوز خود را برنامه ریزی نمایید
شما می توانید از طریق Start، Settings ، Updates and Recovery و بخش Windows Updates، ریستارت های سیستم برای نصبت آپدیت ها را برنامه ریزی نمایید. همچنین می توانید با انتخاب Notify to Schedule Restart این کار را برای آپدیت های آتی نیز انجام دهید.
ویندوز 10 را روی ماشین مجازی اجرا کنید
اگر می خواهید قبل از نصب این نسخه آن را امتحان کنید یا اصلا قصد تعویض سیستم عامل نداشته و صرفا کنجکاو هستید، می توانید ویندوز 10 را روی Virtual Machine یا همان ماشین مجازی نصب کنید. توجه داشته باشید که ماشین مجازی با دسکتاپ مجازی فرق می کند. ماشین مجازی کل یک سیستم عامل را در سیستم عاملی دیگر(نسخه سیستم عامل دستگاه خودتان) شبیه سازی می نماید.
تب Home و Quick Access در Windows Explorer
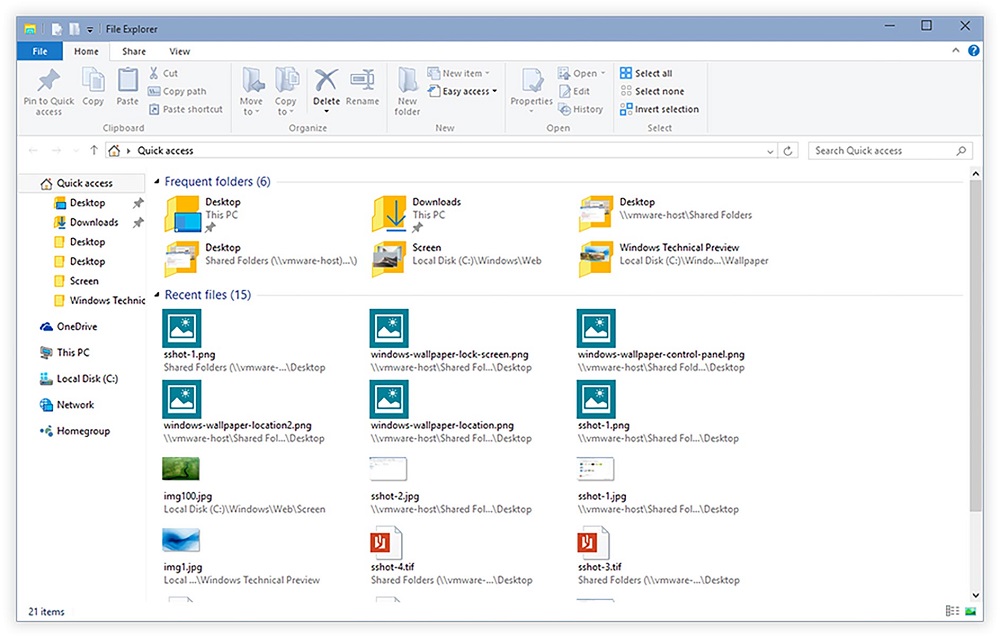
ویندوز اکسپلورر در ویندوز 10 بسیار کارآمد تر از قبل شده که آن هم به لطف تب جدید Home می باشد. با استفاده از این تب، کپی کردن فایل ها با سرعت بیشتری انجام می پذیرد. Quick Access هم به شما اجازه می دهد تا در بین فولدرهایی که اخیرا به آنها دسترسی داشته اید بگردید. حالت Quick Access به صورت پیش فرض برای ویندوز اکسپلورر در نظر گرفته شده ولی اگر آن را دوست ندارید، می توانید از منوی Views، بخش Options و قسمت Open File Explorer، گزینه This PC را انتخاب کنید تا همه چیز مثل قبل شود.
منوی استارت را شخصی سازی کنید
منوی استارت جدید ویندوز 10 بهبود قابل ملاحظه ای نسبت به ویندوز 8.1 داشته، به طوری که توصیف این پیشرفت اصلا کار ساده ای نیست. منوی استارت حالا کاملا قابل شخصی سازی است. شما می توانید روی منوی استارت کلیک راست کرده و با انتخاب Reisze به راحتی کاشی های استارت را شخصی سازی نمایید. همچنین می توانید آن ها را برداشته و یا به طور کامل uninstall کنید.
Command prompt
بسیاری از کارایی های ویندوز 10 همچنان شبیه به ویندوز های 7 و 8 است. ولی یکی از ترفندهای مخفی در Command prompt نهفته است. به بخش Properties که بروید، خواهید توانست تا یک سری شخصی سازی ها نظیر پس زمینه شفاف، تغییر اندازه پنجره و word wrap را داشته باشید.
ذخیره باتری
اگر از لپ تاپ استفاده می کنید و باتری در حال تمام شدن است، ویندوز 10 آنقدر باهوش طراحی شده تا سرویس های پس زمینه و کارهایی که پشت پرده انجام می شوند را قطع کرده یا کاهش دهد تا بتوانید کمی بیشتر از باتری دستگاه خود کار بکشید. برای فعال کردن Battery Saver، روی Start کلیک کنید، به Settings بروید و Battery Saver را ابتدا با کلیک بر روی System فعال نمایید.
اسکرول در پس زمینه
تا حالا توجه کرده اید که وقتی می خواهید پنجره ای که فعال نیست را اسکرول کنید، نمی توانید؟ به Settings، Devices و Mouse and Touchpad بروید تا این قابلیت را فعال نمایید.